何如将一张图片分红四张?在平淡使命中j9九游会真人游戏第一品牌,咱们频频会碰到需要将一张图片分割成多张小图的情况,以知足不同的展示或设想需求。比如,当你负责一个宣传式样的排版时,可能会接到任务,条目将一张细腻的海报图片均匀地分割成四张,以便于在不同的绪论或平台上单独使用。面临这么的任务,领先,咱们需要确保分割后的每张图片都能保持原图的举座气派和紧迫信息不被蹂躏。这条目咱们具备一定的图像处理手段,比如使用Photoshop这类专科软件。在软件中,通过“切片器用”可以恣意竣事这一意见。选拔“切片器用”后,在图片上绘制出四个等大的矩形区域,确保它们充足障翳图片且边界明晰。
念念要将一张图片分红四张,就需要你掌持图片分割技巧,图片分割技巧是一项异常基础但又异常紧迫的图片处理小技巧,不论在使命中照旧学习中的使用都异常等闲。底下小编将为大家先容几个可以的器用和门径,

门径一:利用“星优图片处理专家”软件将图片分红四张
智商1,因为“星优图片处理专家”是一个软件器用,是以需要你下载到电脑上后并进行装置,装置死心后运诈欺用。在软件左侧可以看到功能列表,请你点击内部的【图片分割】功能干预下一步。
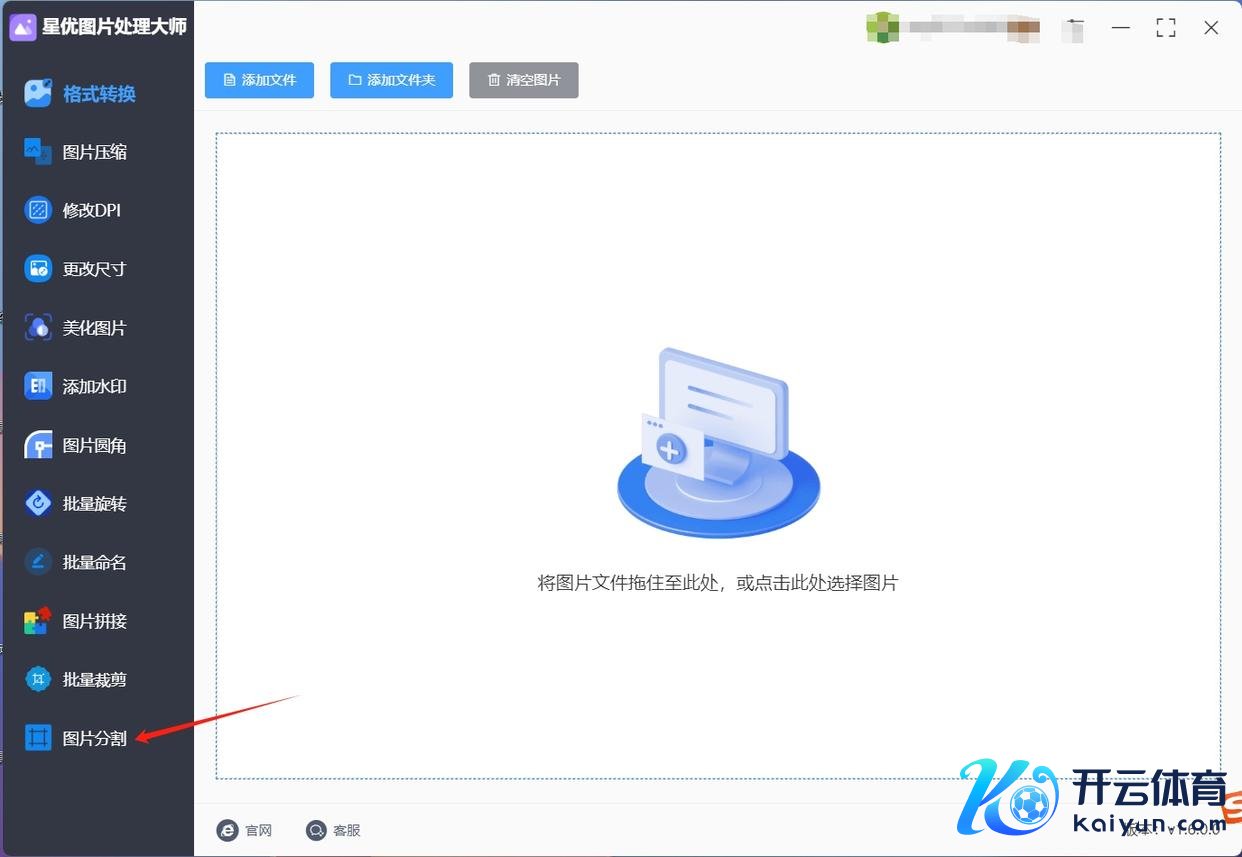
智商2,这时辰会干预图片分割的操作界面,你需重点击左上角的【添加文献】按键,将需要分割的图片添加到软件内部。
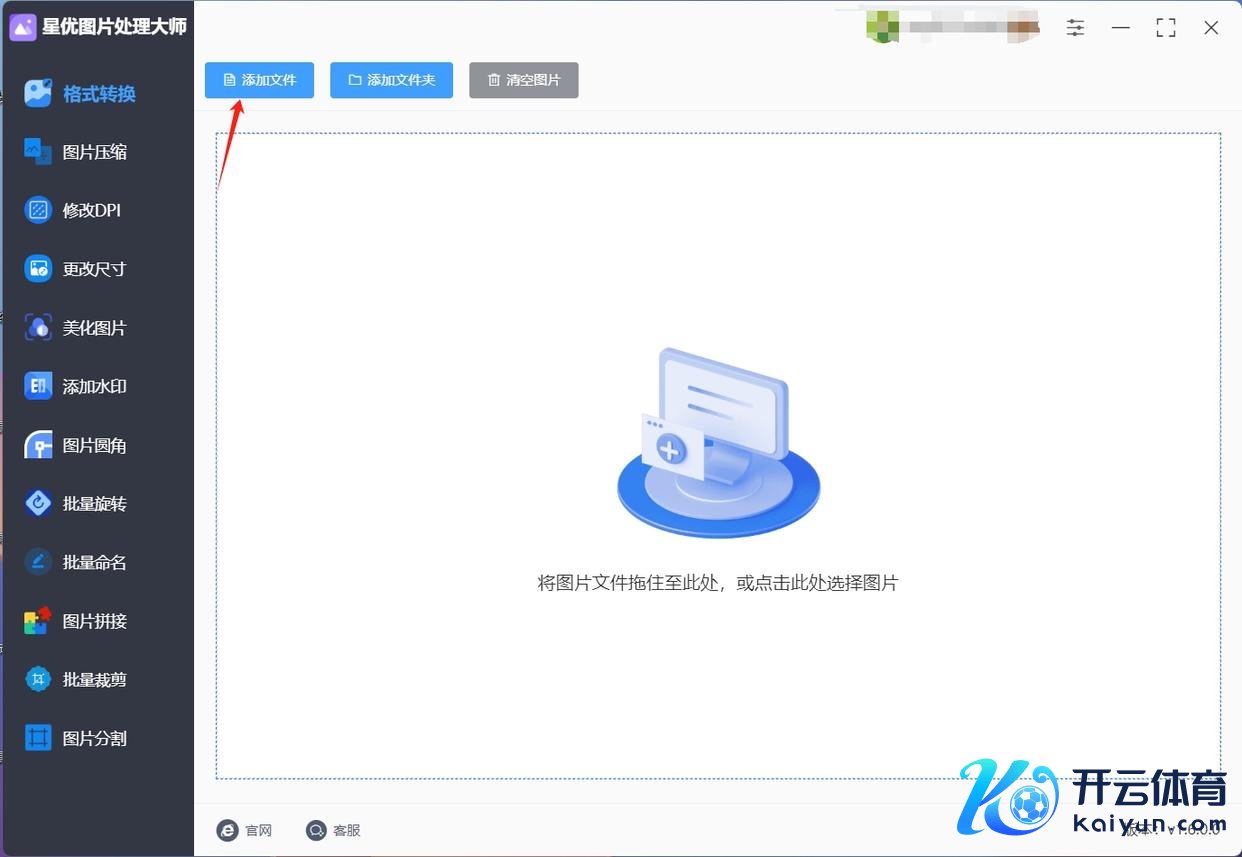
智商3,随后在右侧进行分割配置,因为要将图片分红四张,那就将【行数】和【列数】一王人配置为2。这时辰可以在软件左侧检讨到图片分割的恶果。
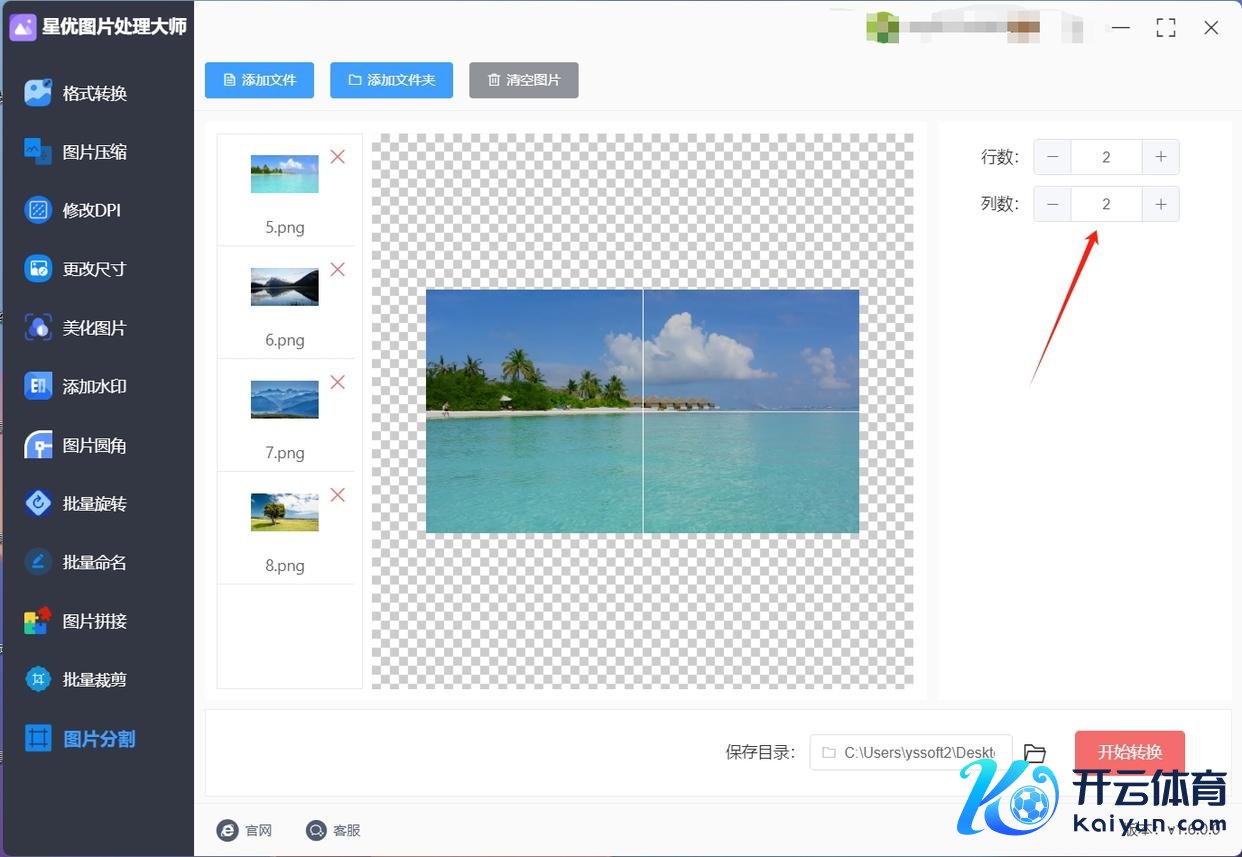
智商4,配置完成后,点击【启动调度】红色按键启动软件,这时辰软件就启动按照配置进行图片分割了,分割死心后软件会自动灵通保存目次文献夹,分割好的图片就保存在这内部。
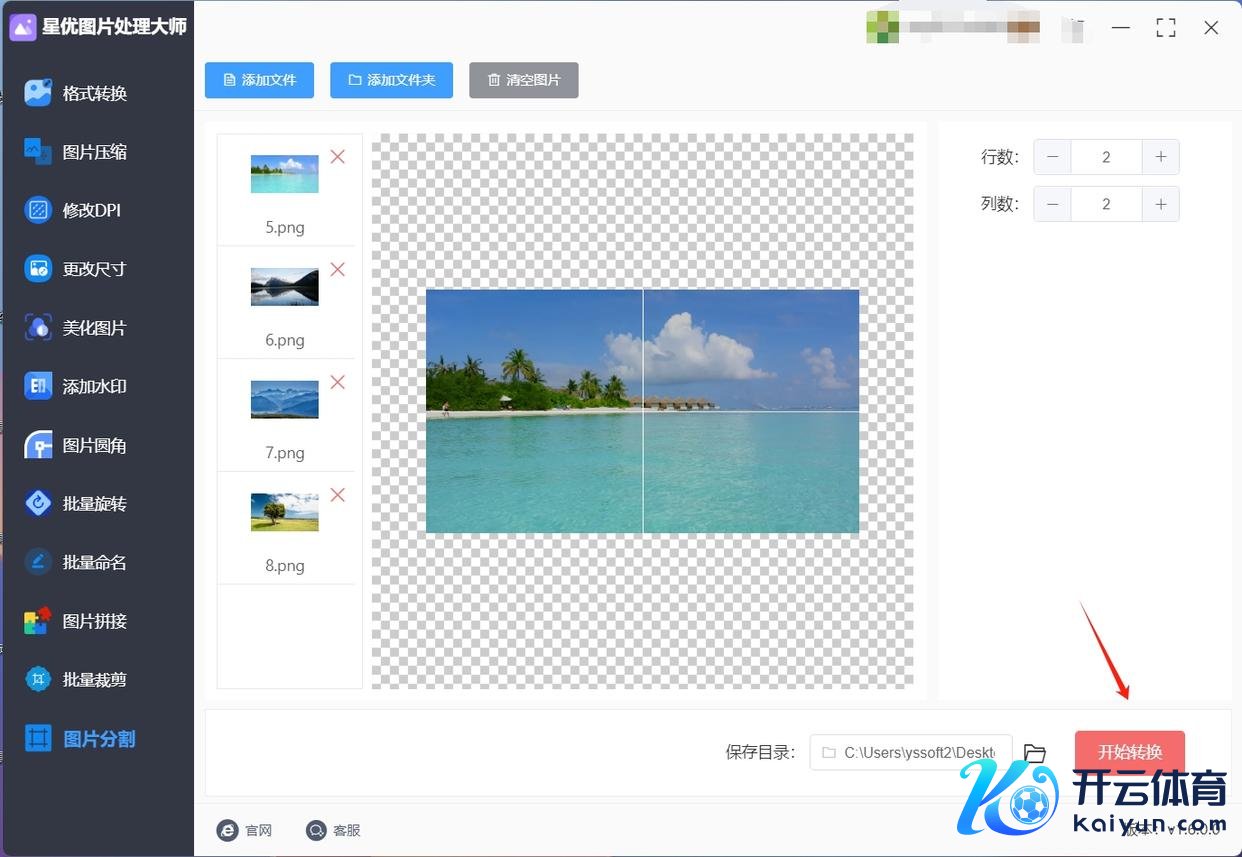
智商5,咱们对本次操作进行检验,从下图可以看到,本次奏效将一张图片分割成了四张孤独的图片,施展注解此门径是在正确的。
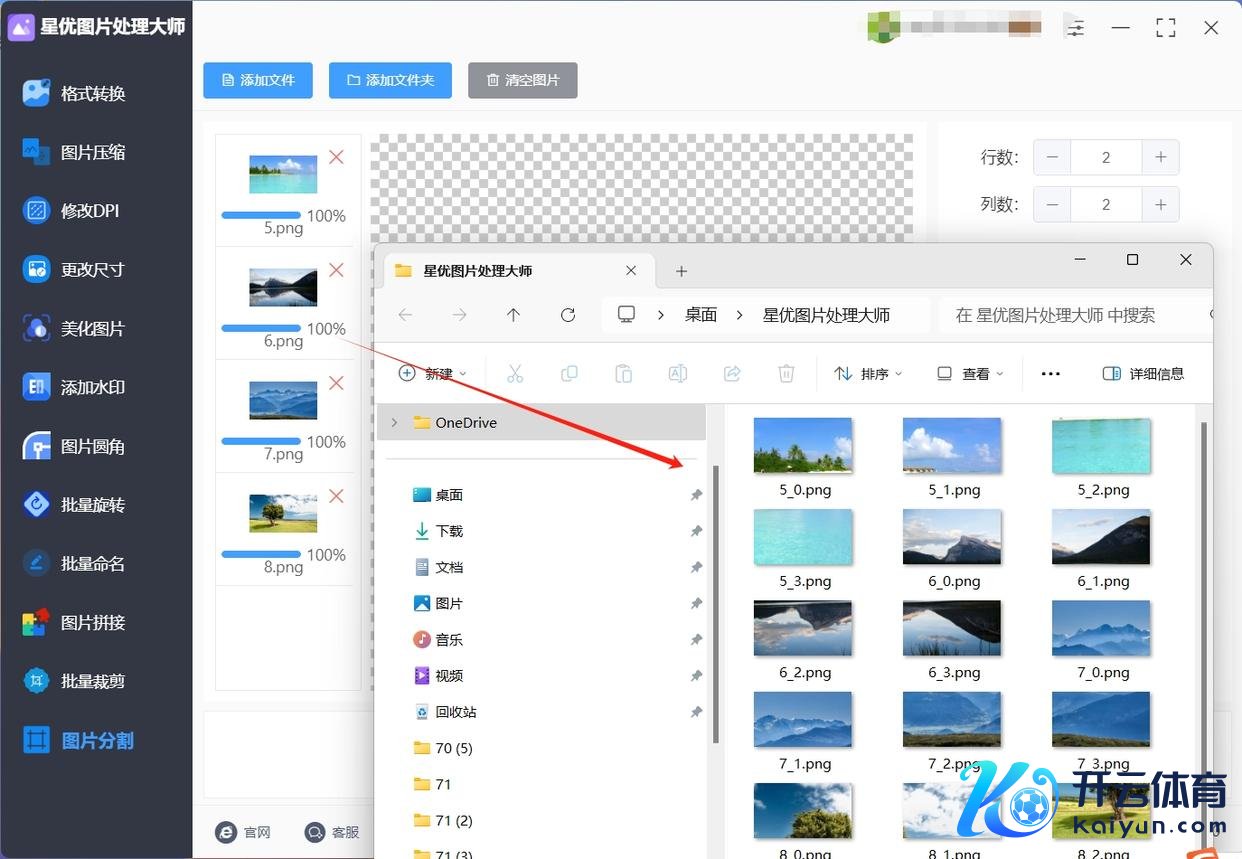
门径二:利用“Photoshop”软件将图片分红四张
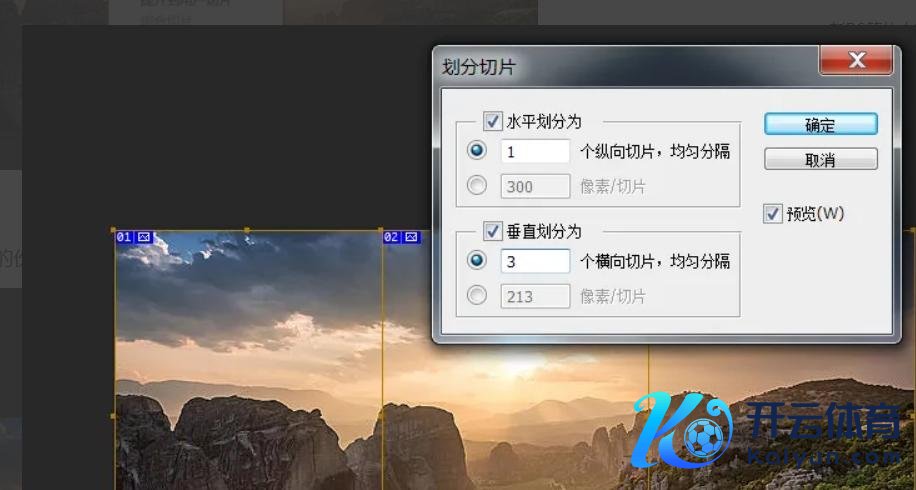
领先,在电脑上启动功能浩瀚的Photoshop 软件。软件启动后,呈现出专科且爽快的界面。接着,通过点击菜单栏中的 “文献” 选项,再选拔 “灵通”,在弹出的文献选拔窗口中,仔细浏览电脑存储旅途,精确地找到需要分割的图片,然后点击 “灵通” 按钮,将图片导入到 Photoshop 中。此时,图片会在软件的使命区域中明晰地展示出来。
随后,在软件的器用栏中,崇敬寻找“切片器用”。这个器用频繁以一个小图标时势呈现,可能与剪辑器用等相邻。找到 “切片器用” 后,点击选拔它。
接下来,在导入的图片上右键点击,此时会弹出一个菜单选项。在这个菜单中,仔细选拔“分袂切片” 选项。一朝选拔了这个选项,就会弹出一个对话框。在这个对话框中,可以看到水和顺垂直分袂的配置选项。将水和顺垂直的分袂数目均配置为 2。这么配置后,软件会自动计较并将图片均匀地分袂红四张。
配置完成后,点击“细目” 按钮。短暂,图片就会按照配置被分红四张孤独的部分,每一部分都在使命区域中有明确的表露。
然后,在菜单栏中再次选拔“文献” 选项,接着鄙人拉菜单中找到 “存储为 Web 所用款式” 并点击。这一智商会灵通一个新的对话框。在这个对话框中,领先在图片款式的选项中,选拔 JPEG 款式。JPEG 款式是一种常见的图片款式,具有较好的兼容性和压缩比。
选拔好图片款式后,点击“存储” 按钮。此时,又会弹出一个对话框,在这个对话框中,可以选拔保存旅途和文献名。字据我方的需求,选拔一个适合的存储位置,并为分割后的图片起一个适合的文献名。
临了,点击“保存” 按钮。软件会将分割后的四张图片按照配置的款式和旅途进行保存,便捷后续随时检讨和使用。
门径三:利用“GIMP”软件将图片分红四张
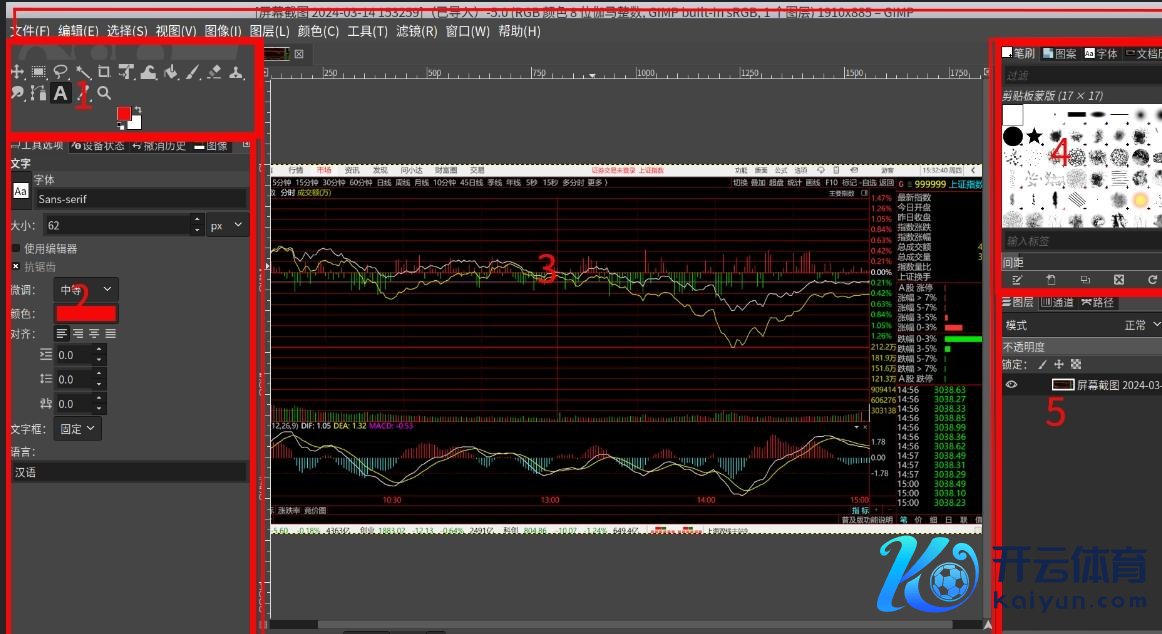
GIMP是一款功能浩瀚的开源图像处理软件,通过它,咱们可以恣意地将一张图片分割成四张。
灵通GIMP:
领先,灵通GIMP软件。
导入图片:
使用GIMP的“文献”菜单中的“灵通”选项,导入你念念要分割的图片。
治疗画布大小(可选):
如若原始图片尺寸不是你所盼愿的,可以使用GIMP的“图像”菜单中的“画布大小”选项来治疗。但在此例中,咱们假定图片尺寸已适合,因此跳过此步。
使用“矩形选拔器用”:
在GIMP的器用栏中找到“矩形选拔器用”,用它来选中图片的四分之一区域。
复制选中区域:
使用GIMP的“编著”菜单中的“复制”选项,或快捷键Ctrl+C来复制选中的区域。
创建新图层并粘贴:
使用GIMP的“图层”菜单中的“新建图层”选项创建一个新图层,然后在新图层上使用“编著”菜单中的“粘贴为新图层”选项,或快捷键Ctrl+Shift+V来粘贴复制的履行。
肖似上述智商:
肖似智商4至6三次,每次选拔并复制图片的不同四分之一区域,直到你取得四个包含图片四分之一履行的新图层。
避讳或删除原始图层:
在GIMP的图层面板中,你可以选拔避讳或删除原始的竣工图片图层,以便更明晰地看到分割后的图片。
导出每个图层为单独的图片文献:
使用GIMP的“文献”菜单中的“导出为”选项,将每个图层分别导出为单独的图片文献。
保存使命区(可选):
如若你但愿保留刻下的使命区和图层配置,可以使用GIMP的“文献”菜单中的“保存为XCF”选项来保存使命区文献,这么你就可以随时回到这个现象进行修改。
门径二至门径十(变体)
门径四:利用在线图片编著器(如Piiernt)将图片分红四张
门径一:手动剪辑法
走访Piiernt网站:
领先,灵通浏览器,走访Piiernt的官方网站。Piiernt是一个功能浩瀚的在线图片编著器,解救多种图片编著功能。
上传图片:
在Piiernt网站上,找到并点击“灵通图片”或类似的按钮,上传你念念要分割的图片。
使用“剪辑”器用:
在Piiernt的编著界面中,找到“剪辑”器用。这个器用频繁位于器用栏的左侧或上方,图标可能是一个剪刀或类似的时势。
剪辑图片的四分之一:
使用“剪辑”器用,在图片上拖动鼠标以选中你念念要剪辑的区域。确保这个区域是图片的四分之一大小。你可以通过检讨编著界面下方的尺寸信息来证明剪辑区域的大小。
保存剪辑的图片:
完成剪辑后,点击保存按钮,将剪辑后的图片保存为一个新的文献。
肖似上述智商:
肖似上述剪辑和保存智商,但此次要剪辑图片的另一个四分之一区域。你需要旋转或挪动图片以确保你大要剪辑到总共四个不同的区域。
取得四张图片:
通过肖似剪辑和保存智商,你将取得四张分别代表图片四个不同区域的图片。
门径二:使用网格提拔法
走访Piiernt网站并上传图片(同上)。
灵通网格器用:
在Piiernt的编著界面中,找到并灵通网格器用。这个器用可以匡助你将图片分红等大的区域。
配置网格大小:
字据图片的大小,配置网格的行数和列数为2x2,这么图片就会被分红四个等大的区域。
使用“剪辑”器用剪辑网格区域:
字据网格的提拔线,使用“剪辑”器用剪辑每个网格区域。确保每个剪辑区域都充足障翳一个网格。
保存剪辑的图片(同上)。
肖似剪辑并保存(同上),直到取得四张图片。
门径五:利用“PPT”软件将图片分红四张
在PPT 平分割图片为四张可以通过以下智商竣事:
PPT 中插入的一张图片,咱们先进行一下切割处理,在图片上头插一个表格。
把插入的表作风整到跟图片大小相通大,治疗好大小之后,跟图片错开少许位置,选拔图片按下ctrl+x 组合键剪贴图片。
接下来在表格上右击选拔配置时势款式,在蹦出来的配置时势款式对话框填充中选拔图片或纹理填充。
接下来选中剪贴板,即咱们前边剪贴的图片,并勾选底下的将图片平铺为纹理选项。
这么图片的分割就完成了,底下就进行切割分离,选中整张图片,按快捷键ctrl+x 剪切出来,底下再按 ctrl+alt+v 调出选拔性黏贴对话框,在其中选拔增强型图元文献。
底下再在图片上右击,选拔组合,取消组合选项。这个时辰会蹦出来一个领导说图片不是组合,是否需要调度,咱们径直点击选拔是。
然后咱们再一次在图片上右击选拔取消组合,这一次完成之后就会发下整张图片就会被切割分离开来,咱们可以单独的对每一块进作歹果处理。
还可以通过以下门径在PPT 内把图片裁成四部分:
新建一个PPT,单击选项卡。
在插入选项卡下,选拔图片,插入咱们需要的图片。
单击选项卡下的时势,选拔公式时势,这里咱们选拔乘号时势。
在空缺区域,鼠标拖动,画出乘号时势。
框选插入的图片和时势,单击绘制器用选项卡,对王人下拉菜单中先选拔水平居中,再选拔垂直居中。
单击绘制器用选项卡下的团结时势,团结时势下拉菜单中选拔拆分。
复返PPT,删除无须要的部分,可以看到图片被平均分为 4 份。
门径六:利用“jinfei”软件将图片分红四张
在新建的幻灯片页面中,顺序点击【插入】-【图片】,在灵通的腹地文献夹中将我方需要的图片添加进来。
接着,再将【插入】-【时势】点击灵通,在窗口中选拔【乘号】这个时势进行插入。
在幻灯片页面中的空缺区域中插入刚刚选中的乘号时势面容。
如若将插入的这个乘号时势挪动到图片上,而且自界说治疗该时势的大小,将该时势障翳在图片上,让图片显表现随便的四份。
之后,将图片和乘号时势进行选中,在页面上方的【绘制器用】下,将【团结时势】下拉选项中的【拆分】选项进行点击选中。
这时图片和时势就会进行拆分操作。
如若再将挪动出来的部分选中进行删除操作,之后留住来的等于一个咱们需要的履行。
门径七:利用“Word”软件将图片分红四张
在Word2007 中莫得径直将图片均匀分红四块的门径,但可以通过一些转折的方式竣事类似恶果。一种门径是在 WORD 文档中插入多个矩形,并组合成一个图形,然后进行以下操作:
插入矩形:灵通WORD 文档,点击菜单栏上 “插入 - 时势”,下拉选拔矩形。
复制矩形:图片要拆成几张,矩形就复制几张。
组合矩形:同期选中多个矩形,点击鼠标右键,组合成一个图形。
填充图片:点击菜单栏上“时势款式 - 时势填充”,灵通资源照顾器,查找到图片,上传。
分割图片:上传的图片字据矩形图形分割成多张。
接下来,治疗切片选项,确保切割精度无误,然后顺序导出每一张切片。这么,咱们就取得了四张既孤独又相互谈判的小图片,它们各自卫留了原图的一部天职容,便于机动应用。此经过不仅磨真金不怕火了咱们的技巧操作才气j9九游会真人游戏第一品牌,还磨砺了咱们关于视觉恶果的把控才气。分割图片看似纯粹,实则联系到后续宣传恶果的一致性和招引力。因此,堤防蓄意、精确操作,是完成这一任务的要津。通过这么的执行,咱们不仅大要升迁使命遵循,还能在细节处理上愈加驾轻就熟,为式样的奏效增添一份保险。上头等于小编关于“何如将一张图片分红四张?”这个问题的照顾办法,大家认为门径还可以吗?如若你正在寻找拖分割的图片处理手段,就在上头的门径中找一个进行操作吧。
